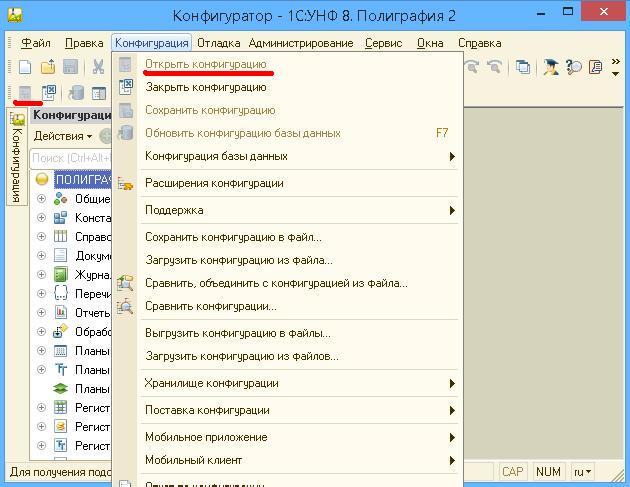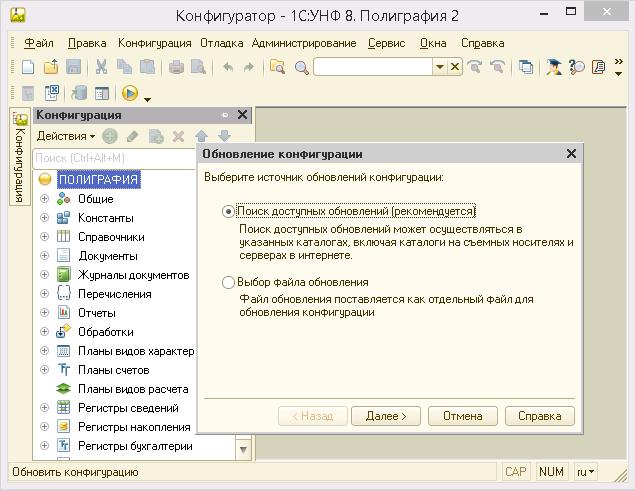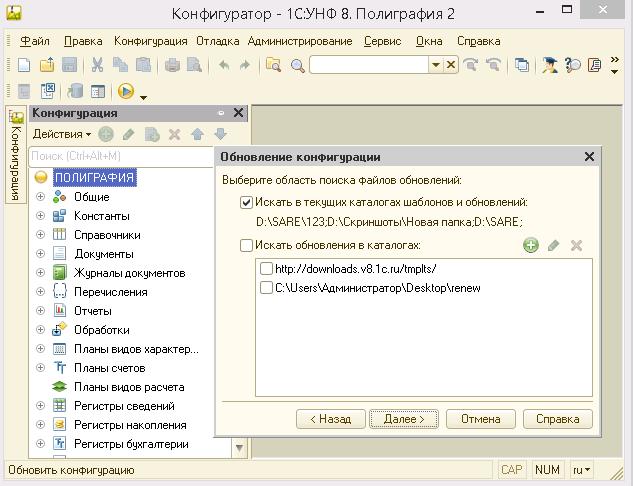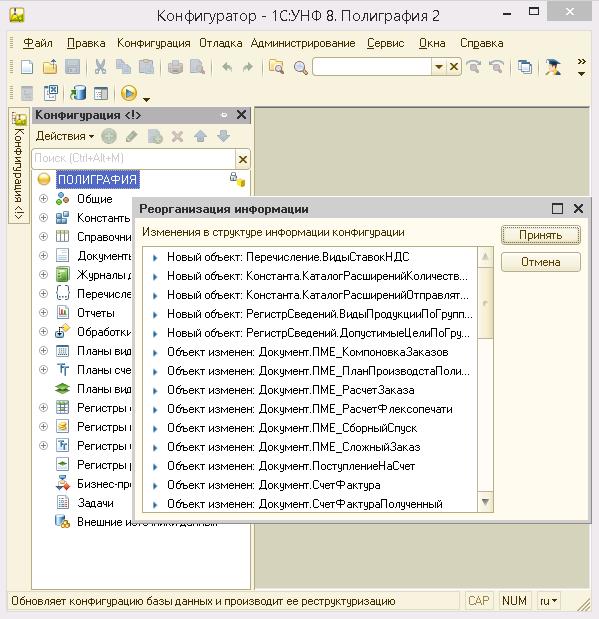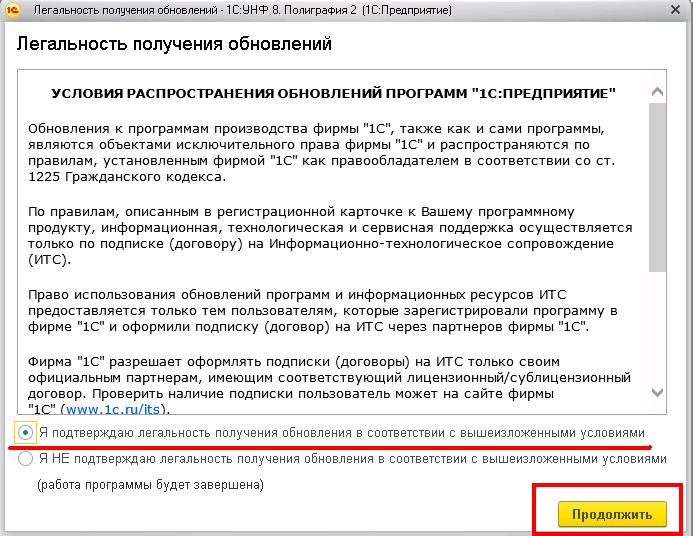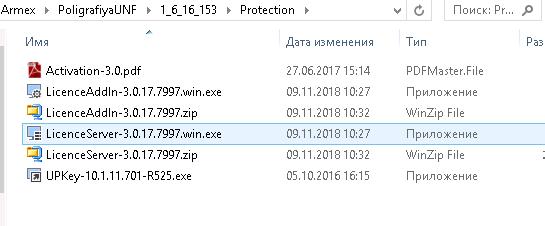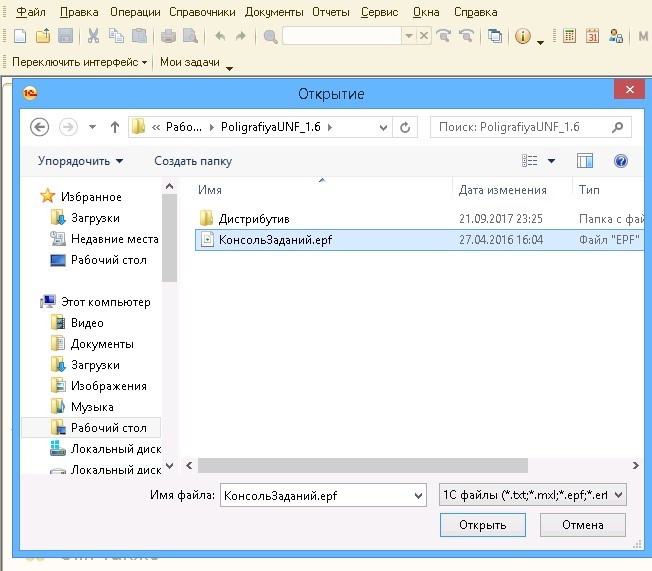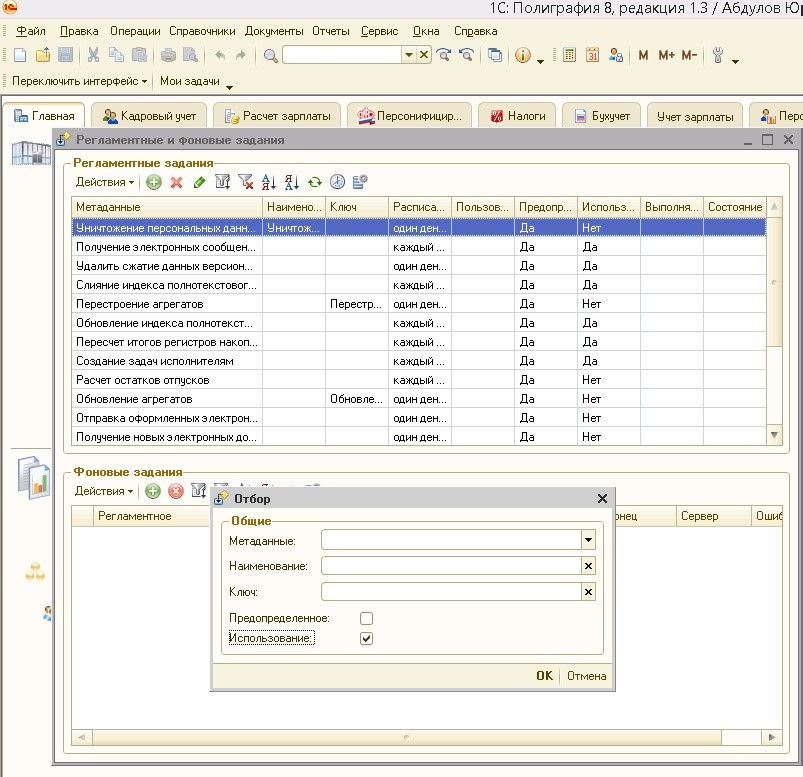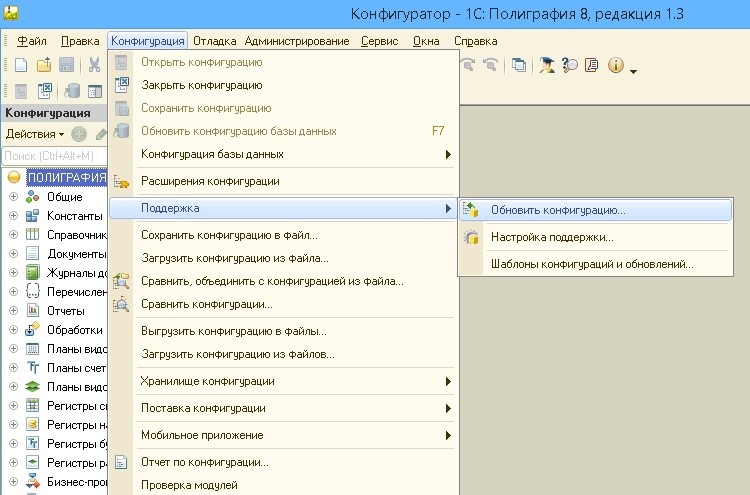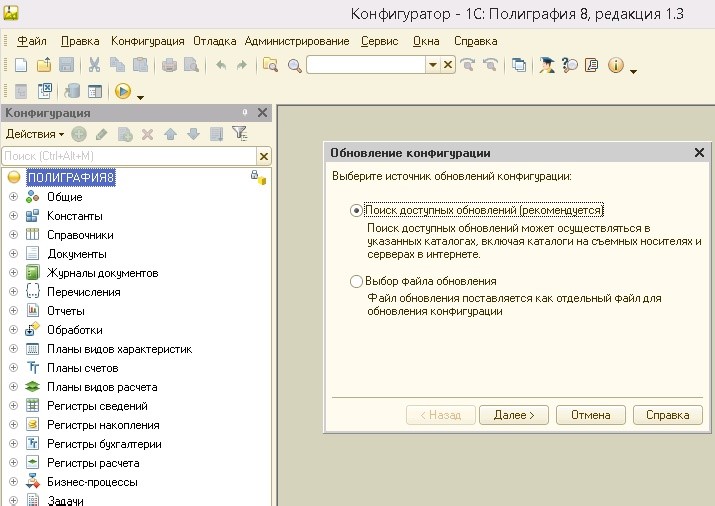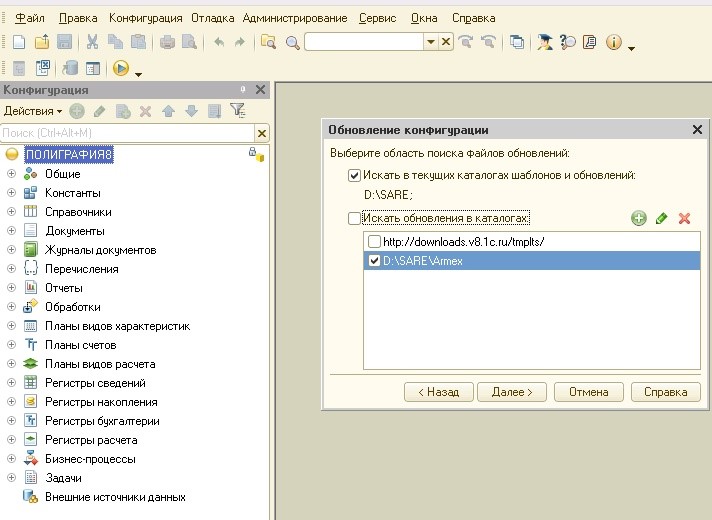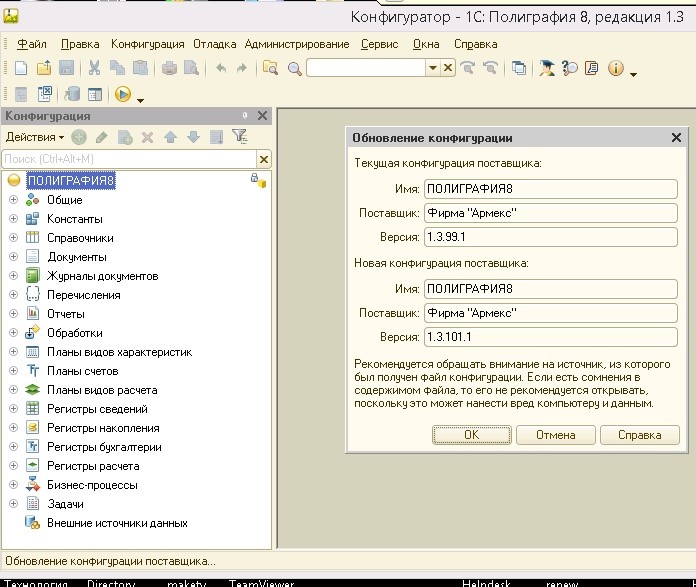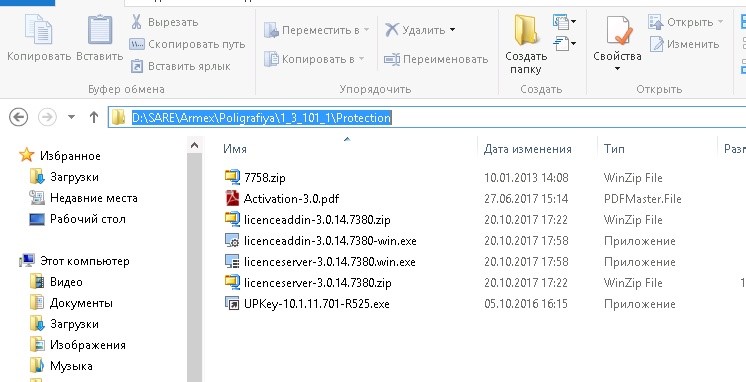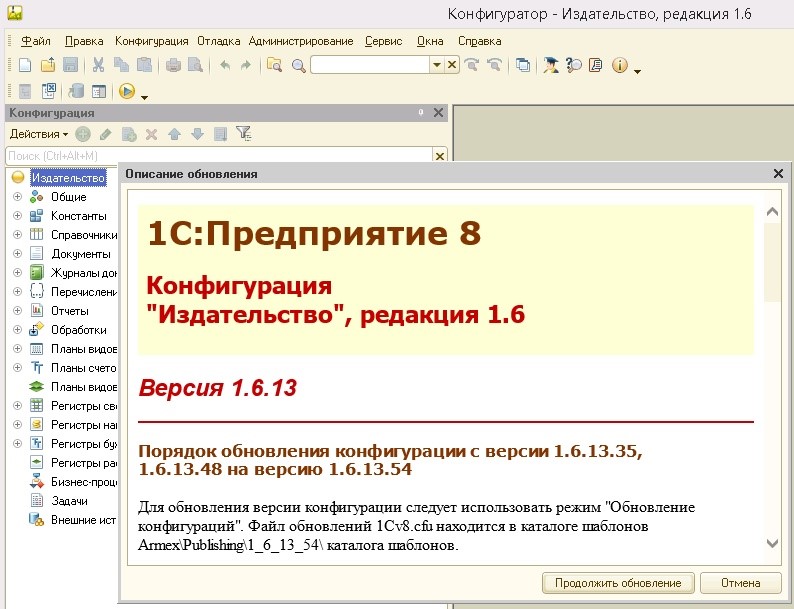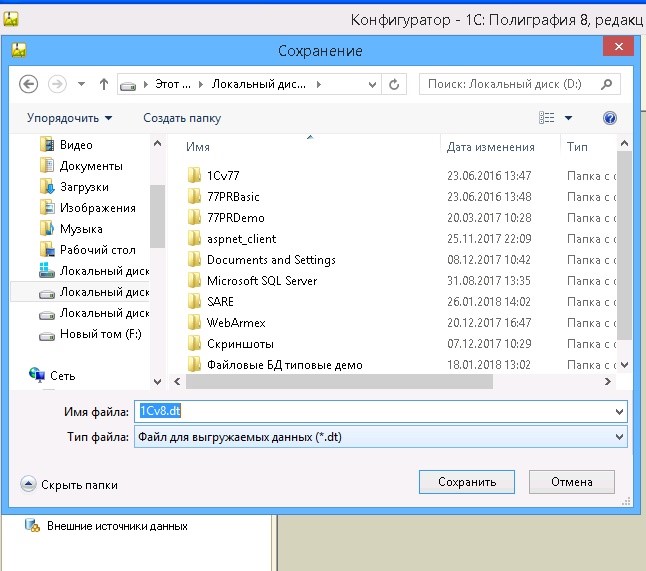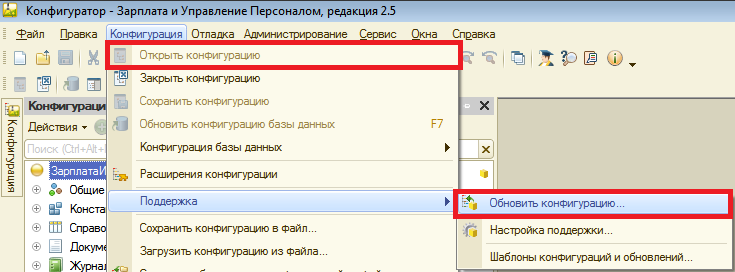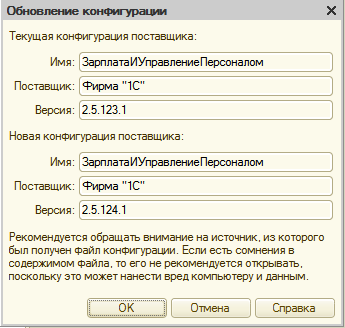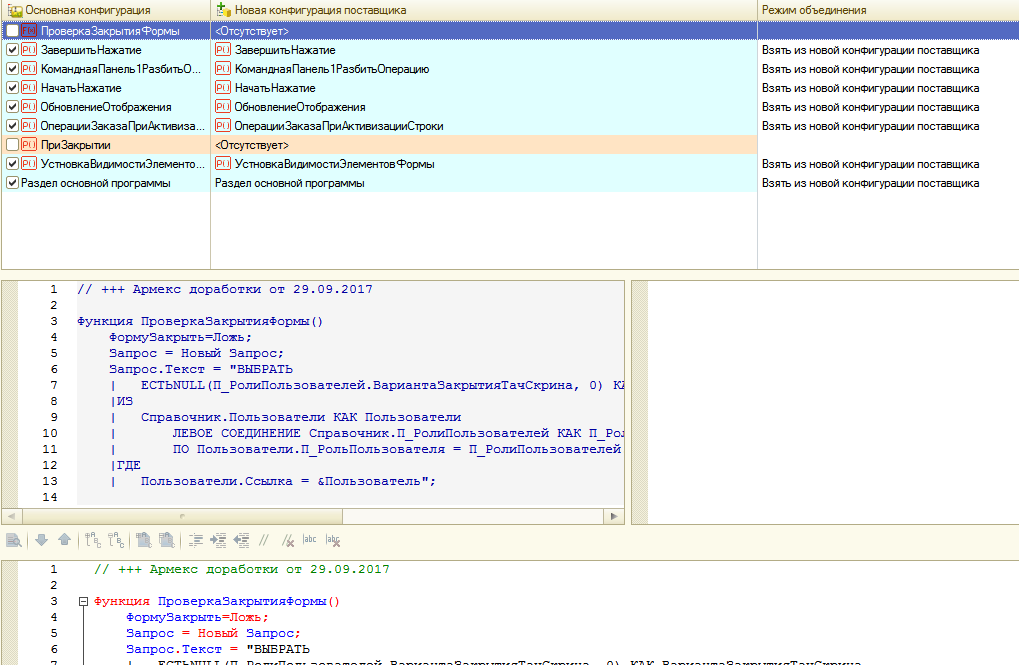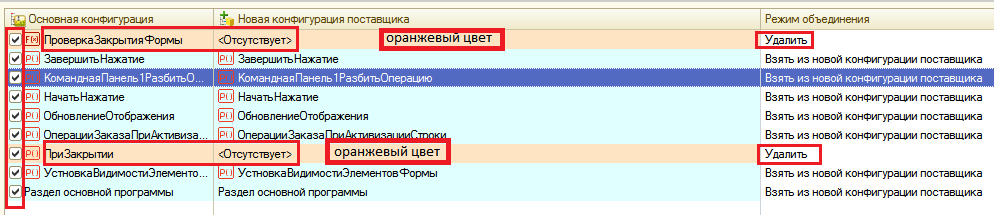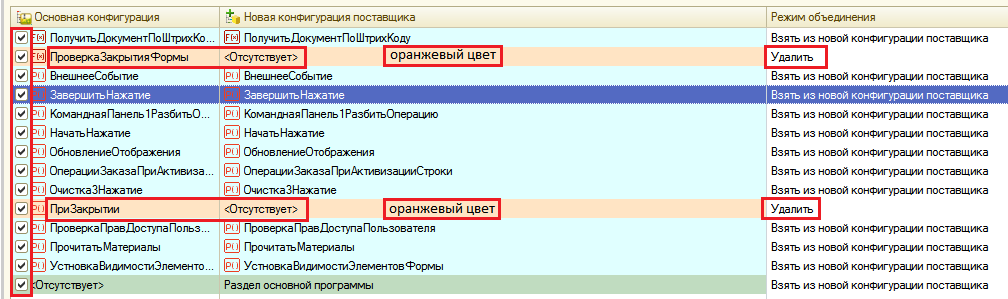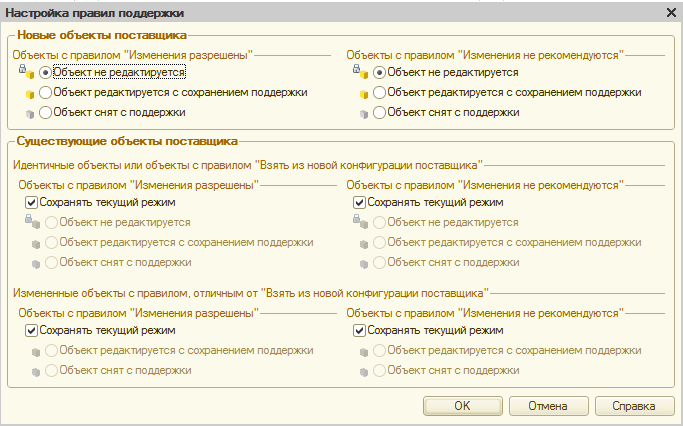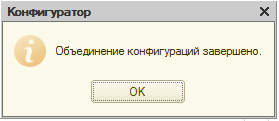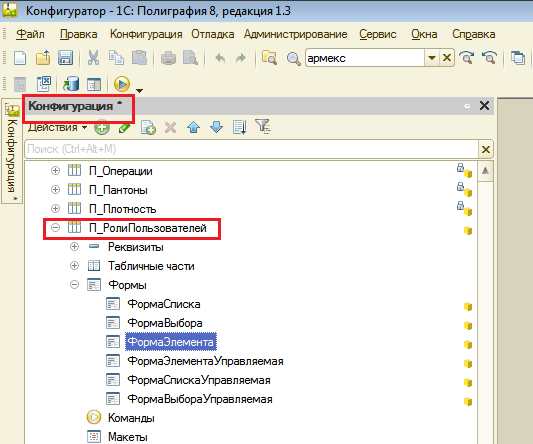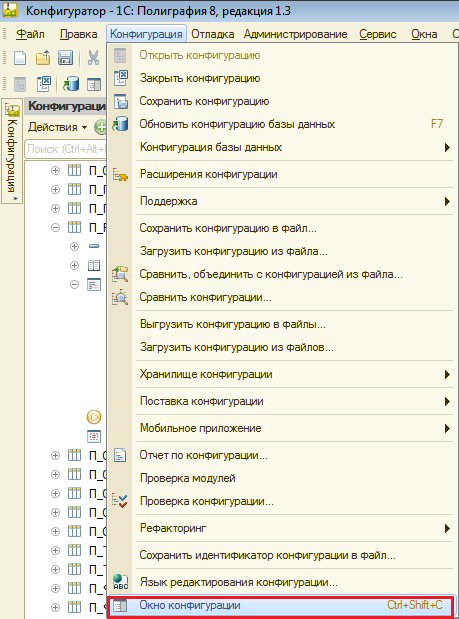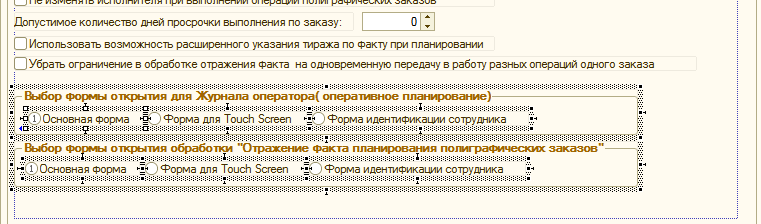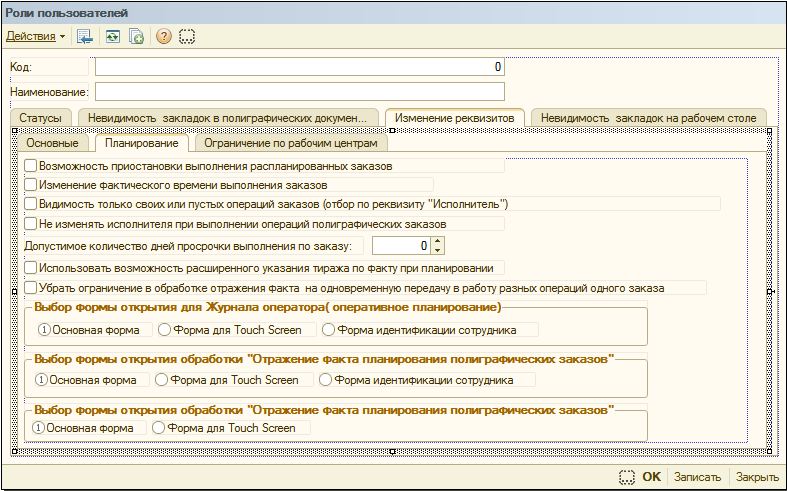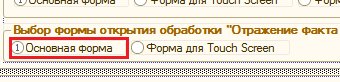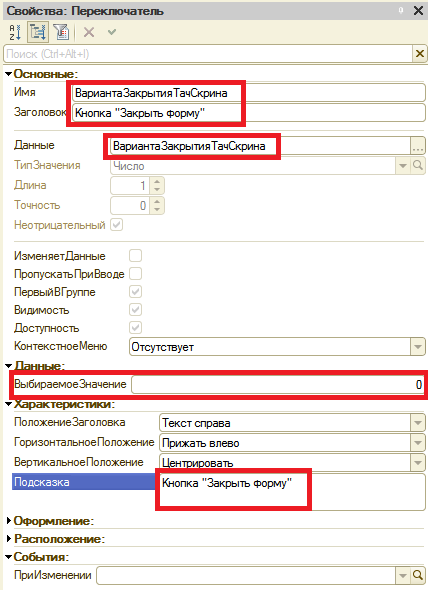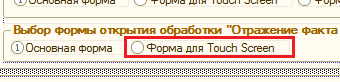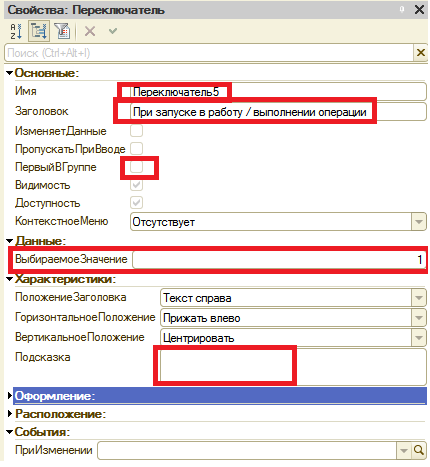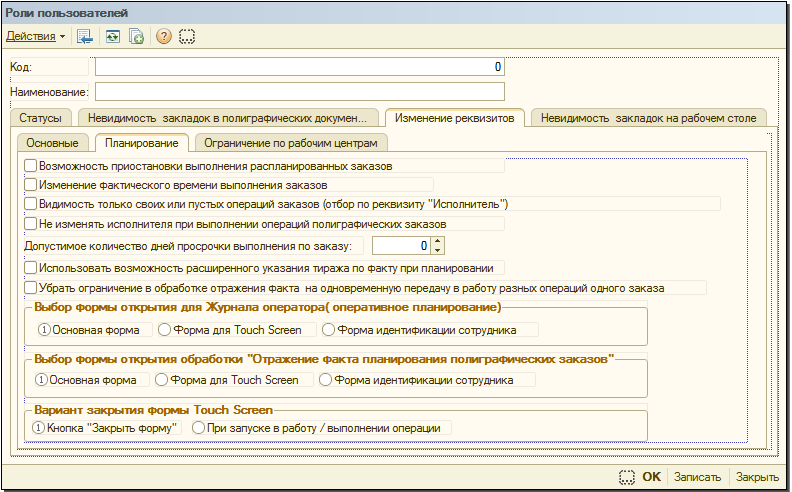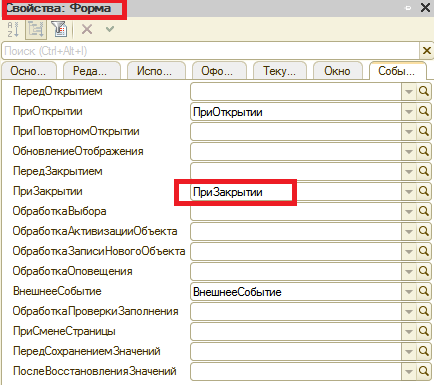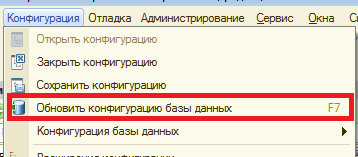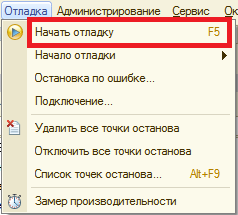- 1С:Полиграфия
- 1С:Издательство
- 1С:Фотоуслуги
- Сайт типографии
- Приложение для CRM Битрикс24
- Примеры расчетов продукции
- Демоматериалы и демодоступ
- Мобильные приложения
- Дополнительное ПО и интеграции
- Аренда ПО
- Аренда серверов
- Другие продукты
- Рекомендации по выбору оборудования
- Внедрение программных продуктов
- Вопросы и ответы
- Клиенты
- Техническая поддержка
- Цены
- О компании
- Контакты
Инструкции по установке обновлений
Мы рекомендуем устанавливать обновление нашими специалистами или сертифицированными программистами 1С уровня «Эксперт» Для успешной установки модуля необходимо выполнить следующие шаги: Сделайте резервную копию вашей информационной базы. Обновление такой «Сборной» конфигурации происходит в 2 этапа: 1) Обновление конфигурации "1С:Комплексная автоматизация 2" до актуальной версии КА, с которой будет работать новая версия конфигурации "1С Полиграфия 2 Модуль для 1С ERP, 1С КА2, 1С УТ " ( обычно номер версии КА соответствует версии конфигурации "1С Полиграфия 2 Модуль для 1С ERP, 1С КА2, 1С УТ ", но рекомендуем смотреть в файл ReadMe.txt подкаталоге \Armex\PoligrafiyaERPKAYT\{Актуальная версия} каталога шаблонов) . 2) Обновление самого модуля "1С Полиграфия 2 Модуль для 1С ERP, 1С КА2, 1С УТ ". Для обновления версии конфигурации "1С:Комплексная автоматизация 2" следует использовать режим "Обновление конфигураций". Файл обновлений 1Cv8.cfu находится в каталоге шаблонов tmplts\1c\ARAutomation20\{Актаульная версия} каталога шаблонов. Для обновления версии конфигурации "1С Полиграфия 2 Модуль для 1С ERP, 1С КА2, 1С УТ " следует использовать режим "Обновление конфигураций". Файл обновлений 1Cv8.cfu находится в каталоге шаблонов Armex\PoligrafiyaERP\ каталога шаблонов. Последовательность действий: 1) Сделайте резервную копию вашей информационной базы. Резервную копию можно создать: Независимо от используемого варианта 1С:Предприятия резервную копию можно создать, используя режим выгрузки информационной базы. Для этого: 2) необходимо определить кол-во релизов КА , которые нужно будет последовательно обновить. Для этого нужно на сайте https://releases.1c.ru/total просмотреть , какие релизы были пропущенные, скачать необходимые версии и для каждой версии проделать пункты 3-10. Список релизов обновлений конфигурации представлен на сайте в виде таблицы, в первой колонке указывается номер релиза конфигурации, во второй - дата выхода, в следующей - месяц издания диска ИТС, на котором данный релиз был опубликован, а в последней колонке указан список предыдущих релизов, на которые можно установить данное обновление. 3) Запустите 1С:Предприятие в режиме "Конфигуратор". 4) Откройте конфигурацию, для этого в меню "Конфигурация" выберите пункт "Открыть конфигурацию". 5) Вызовите режим "Обновление конфигураций", для этого в меню "Конфигурация", подменю "Поддержка", выберите пункт "Обновить конфигурацию". 6) В диалоге выбора обновления в качестве источника обновления укажите "Доступные обновления", после чего выберите нужное обновление в соответствующем списке. 7) Если в списке обновлений необходимое обновление отсутствует, то в диалоге выбора обновления в качестве источника обновления укажите "Файл обновления", после чего выберите нужный файл обновления (по умолчанию 1cv8.cfu). 8) В окне "Обновление конфигураций" нажмите кнопку "OK" для продолжения обновления конфигурации. 9) После завершения будет открыто окно "Конфигурация", содержащее конфигурацию с внесенными изменениями. Выполните сохранение конфигурации. 10) Запустите 1С:Предприятие в режиме "1С:Предприятие". Когда конфигурация "1С:Комплексная автоматизация 2" будет обновлена до нужного нам релиза, приступаем к обновлению конфигурации "1С Полиграфия 2 Модуль для 1С ERP, 1С КА2, 1С УТ " . Для этого необходимо воспроизвести последовательность действий п.2-10, для конфигурации "1С Полиграфия 2 Модуль для 1С ERP, 1С КА2, 1С УТ " . Внимание! НЕ ЗАБЫВАЕМ ПРЕДВАРИТЕЛЬНО ОБНОВЛЯТЬ ПЛАТФОРМУ!!! Последние релизы работают с новыми версиями платформы 1с, поэтому просьба читать файл ReadMe.txt в каталоге шаблонов Armex\ PoligrafiyaERPKAYT \{Актульная версия} , где указана актуальная версия платформы, необходимая для работы с этой версией конфигурации. Пример: У пользователя установлена сборная конфигурация "1С:Комплексная автоматизация 2" версии 2.5.7.255 +"1С Полиграфия 2 Модуль для 1С ERP, 1С КА2, 1С УТ " версии 2.5.7.201. Необходимо обновить данную конфигурацию до релиза версии 2.5.7.308. В нашем примере релизов было пропущено очень много и необходимо скачать версии: Это самая короткая цепочка обновления и установку остальных релизов между начальным и конечным релизом можно пропустить. 3. Через меню «Конфигурация – Поддержка - Обновить конфигурацию - Выбор файла обновления» указываем путь к нашему файлу .cfu конфигурации поставщика (версия 2.5.7.269 (согласно п.2 ). Файл устанавливается после скачивания в каталог шаблонов 1c\\ARAutomation20\2_5_7_269. После нажатия на кнопку Ок, может выйти сообщение как на рисунке ниже, нужно нажать на кнопку Закрыть и перейти к следующему шагу. Начинается процедура обновления, в результате которой появляется окно обновления. Нажать кнопку «Выполнить», на данном этапе нет пока необходимости что-либо смотреть, так как целью является лишь получение конфигурации поставщика нового релиза. В процессе обновления может появиться окно «Неразрешимые ссылки», нажимаем «Продолжить». Появится сообщение о том, что измененные нами объекты будут загружены из новой конфигурации, соглашаемся. Откроется окно «Настройка правил поддержки» - для новых объектов (верхний раздел) с обеих сторон ставим «Объект не редактируется », для существующих объектов поставщика (нижний раздел) во всех четырех местах ставим флаг «Сохранять текущий режим», нажимаем «ОК». 4. Соглашаемся на обновление информационной базы. Внимание!!! Так как 1С Полиграфия 2 Модуль для 1С ERP, 1С КА2, 1С УТ для полноценной работы использует типовые документы, справочники, модули и прочее конфигурации "1С:Комплексная автоматизация 2" , то есть вероятность при обновлении их затереть. Что бы этого не произошло, необходимо после того как конфигурация "1С:Комплексная автоматизация 2" и модуль «1С Полиграфия 2 Модуль для 1С ERP, 1С КА2, 1С УТ» будут обновлены на последнюю актуальную версию ( в нашем примере это 2.5.7.308), воспользоваться инструкцией Интеграция 1С Полиграфия 2 Модуль для 1С ERP, 1С КА2 и 1С УТ с конфигурацией 1С КА2.docx ( находится в каталоге шаблонов Armex\ PoligrafiyaERPKAYT \ (последней версии). И внести изменения вручную ( если требуется) в типовые объекты конфигурации"1С:Комплексная автоматизация 2", согласно описанию в файле Интеграция 1С Полиграфия 2 Модуль для 1С ERP, 1С КА2 и 1С УТ с конфигурацией 1С КА2.docx. 5. Открываем базу в режиме предприятия. 6. Соглашаемся на все и ждем выполнения обработки обновления. Внимание!!!! Не забывайте после каждого обновления конфигурации выполнять запуск информационной базы в режиме "1С:Предприятие", т.к. при этом производится реорганизация данных в соответствии с произведенными обновлениями конфигурации, в противном случае возможна повреждение или потеря данных. 7. Далее последовательно обновляем (пункты 3-6 ) для остальных версий КА. 8. Когда конфигурация "1С:Комплексная автоматизация 2" будет обновлена на актуальный релиз 2.5.7.308 приступим к обновлению модуля. Обновление модуля аналогично обновлению конфигурации "1С:Комплексная автоматизация 2" , выбирать файлы *.cfu следует из каталога шаблонов Armex\ PoligrafiyaERPKAYT \. 9. Через меню «Конфигурация – Поддержка - Обновить конфигурацию - Выбор файла обновления» указываем путь к нашему файлу .cfu конфигурации поставщика (версия 2.5.7.308 (согласно рисунку выше ). Файл устанавливается после скачивания в каталог шаблонов \tmplts\Armex\PoligrafiyaERPKAYT\2_5_7_308 После нажатия на кнопку Ок, может выйти сообщение как на рисунке ниже, нужно нажать на кнопку Закрыть и перейти к следующему шагу. Начинается процедура обновления, в результате которой появляется окно обновления. В открытом окне сравнения\объединения снимаем все флажки. Затем выбираем «Действия» — «Отметить по подсистемам новой конфигурации поставщика». Далее отмечаем объекты подсистемы «ПМЕ_Полиграфия», «слкСистемаЛицензированияОРСР» И «ПМЕ_СистемаЛицензированияПолиграфия»: Нажать кнопку «Выполнить». В процессе обновления может появиться окно «Неразрешимые ссылки», нажимаем «Продолжить». Появится сообщение о том, что измененные нами объекты будут загружены из новой конфигурации, соглашаемся. Откроется окно «Настройка правил поддержки» - для новых объектов (верхний раздел) с обеих сторон ставим «Объект не редактируется », для существующих объектов поставщика (нижний раздел) во всех четырех местах ставим флаг «Сохранять текущий режим», нажимаем «ОК». По окончании процесса объединения сохраняем конфигурацию.
Мы рекомендуем устанавливать обновление нашими специалистами или сертифицированными программистами 1С уровня «Эксперт» Для обновления конфигурации следует использовать режим "Обновление конфигураций". Файл обновлений 1Cv8.cfu находится в каталоге шаблонов Armex\...... каталога шаблонов. (Как скачать обновление и установить в каталог шаблонов?) 1. Сделайте резервную копию вашей информационной базы. 2. Запустите 1С:Предприятие в режиме "Конфигуратор". 3. Откройте конфигурацию, для этого в меню "Конфигурация" выберите пункт "Открыть конфигурацию". 4. Вызовите режим "Обновление конфигураций", для этого в меню "Конфигурация", подменю "Поддержка", выберите пункт "Обновить конфигурацию". 5. В диалоге выбора обновления в качестве источника обновления укажите "Доступные обновления", после чего выберите нужное обновление в соответствующем списке. 6. Если в списке обновлений необходимое обновление отсутствует, то в диалоге выбора обновления в качестве источника обновления укажите "Файл обновления", после чего выберите нужный файл обновления (по умолчанию 1cv8.cfu). 7. В окне "Обновление конфигураций" нажмите кнопку "OK" для продолжения обновления конфигурации. 8. После завершения будет открыто окно "Конфигурация", содержащее конфигурацию с внесенными изменениями. Выполните сохранение конфигурации. 9. Запустите 1С:Предприятие в режиме "1С:Предприятие". 10. Текущая версия конфигурации предназначена для использования с обновленной версией системы лицензирования и защиты конфигурации 3.0………. Обновленные файлы защиты расположены в подкаталоге Protection (В подкаталоге ..\\Armex\ ….. каталога шаблонов) В подкаталог Protection включены следующие установочные пакеты: LicenceServer-{version}.Win.exe LicenceAddIn-{version}-Win.exe UPKey-X.X.X.X-X.exe Установка всех компонент производится в папку: %ProgramFiles%>\1C\Licence\3.0
(программа настройки параметров, программа управления службой).
для установки/обновления компоненты без изменения макетов конфигураций.
25B3.zip
Мы рекомендуем устанавливать обновление нашими специалистами или сертифицированными программистами 1С уровня «Эксперт» Для обновления версии конфигурации следует использовать режим «Обновление конфигураций». Файл обновлений 1Cv8.cfu находится в подкаталоге Armex\...\ соответствующего каталога шаблонов. (Как скачать обновление и установить в каталог шаблонов?) Сделайте резервную копию вашей информационной базы. 1. Во время обновления конфигурации не должны выполняться регламентные и фоновые задания: 2. Запустите систему 1С:Предприятие в режиме "Конфигуратор". 3. Откройте конфигурацию, для этого в меню "Конфигурация" выберите пункт "Открыть конфигурацию". 4. Вызовите режим "Обновление конфигураций", для этого в меню "Конфигурация", подменю "Поддержка", выберите пункт "Обновить конфигурацию". 5. В диалоге выбора обновления в качестве источника обновления укажите "Поиск доступных обновлений", после чего выберите нужное обновление в соответствующем списке. 6. Если в списке обновлений необходимое обновление отсутствует, то в диалоге выбора обновления в качестве источника обновления укажите "Выбор файла обновления", после чего выберите нужный файл обновления (по умолчанию 1cv8.cfu). 7. В окне "Обновление конфигураций" нажмите кнопку "Готово" для продолжения обновления конфигурации. 8. После завершения будет открыто окно "Конфигурация", содержащее конфигурацию с внесенными изменениями. Выполните сохранение конфигурации. 9. Текущая версия конфигурации предназначена для использования с обновленной версией системы лицензирования и защиты конфигурации 3.0.. Обновленные файлы защиты расположены в подкаталоге Protection (В подкаталоге tmplts\Armex\...\ соответствующего каталога шаблонов). В подкаталог Protection включены следующие установочные пакеты: LicenceServer-{version}.Win.exe LicenceAddIn-{version}.Debug.Win.exe UPKey-X.X.X.X-X.exe Activation-3.0.pdf LicenceServer-{version}.zip LicenceAddIn-{version}.zip Установка всех компонент производится в папку:
для установки/обновления компоненты без изменения макетов конфигураций.
7758.zip
%ProgramFiles%>\1C\Licence\3.0
Мы рекомендуем устанавливать обновление нашими специалистами или сертифицированными программистами 1С уровня «Эксперт» Для обновления конфигурации следует использовать режим "Обновление конфигураций". Файл обновлений 1Cv8.cfu находится в каталоге шаблонов Armex\...... каталога шаблонов. (Как скачать обновление и установить в каталог шаблонов?) 1. Сделайте резервную копию вашей информационной базы. 2. Запустите 1С:Предприятие в режиме "Конфигуратор". 3. Откройте конфигурацию, для этого в меню "Конфигурация" выберите пункт "Открыть конфигурацию". 4. Вызовите режим "Обновление конфигураций", для этого в меню "Конфигурация", подменю "Поддержка", выберите пункт "Обновить конфигурацию". 5. В диалоге выбора обновления в качестве источника обновления укажите "Доступные обновления", после чего выберите нужное обновление в соответствующем списке. 6. Если в списке обновлений необходимое обновление отсутствует, то в диалоге выбора обновления в качестве источника обновления укажите "Файл обновления", после чего выберите нужный файл обновления (по умолчанию 1cv8.cfu). 7. В окне "Обновление конфигураций" нажмите кнопку "OK" для продолжения обновления конфигурации. 8. После завершения будет открыто окно "Конфигурация", содержащее конфигурацию с внесенными изменениями. Выполните сохранение конфигурации. 9. Запустите 1С:Предприятие в режиме "1С:Предприятие". 10. Текущая версия конфигурации предназначена для использования с обновленной версией системы лицензирования и защиты конфигурации 3.0………. Обновленные файлы защиты расположены в подкаталоге Protection (В подкаталоге ..\\Armex\ ….. каталога шаблонов) В подкаталог Protection включены следующие установочные пакеты: LicenceServer-{version}.Win.exe LicenceAddIn-{version}-Win.exe UPKey-X.X.X.X-X.exe Установка всех компонент производится в папку: %ProgramFiles%>\1C\Licence\3.0
(программа настройки параметров, программа управления службой).
для установки/обновления компоненты без изменения макетов конфигураций.
25B3.zip
Мы рекомендуем устанавливать обновление нашими специалистами или сертифицированными программистами 1С уровня «Эксперт» Для обновления конфигурации следует использовать режим "Обновление конфигураций". Файл обновлений 1Cv8.cfu находится в каталоге шаблонов Armex\...... каталога шаблонов. (Как скачать обновление и установить в каталог шаблонов?) 1. Сделайте резервную копию вашей информационной базы. 2. Запустите 1С:Предприятие в режиме "Конфигуратор". 3. Откройте конфигурацию, для этого в меню "Конфигурация" выберите пункт "Открыть конфигурацию". 4. Вызовите режим "Обновление конфигураций", для этого в меню "Конфигурация", подменю "Поддержка", выберите пункт "Обновить конфигурацию". 5. В диалоге выбора обновления в качестве источника обновления укажите "Доступные обновления", после чего выберите нужное обновление в соответствующем списке. 6. Если в списке обновлений необходимое обновление отсутствует, то в диалоге выбора обновления в качестве источника обновления укажите "Файл обновления", после чего выберите нужный файл обновления (по умолчанию 1cv8.cfu). 7. В окне "Обновление конфигураций" нажмите кнопку "OK" для продолжения обновления конфигурации. 8. После завершения будет открыто окно "Конфигурация", содержащее конфигурацию с внесенными изменениями. Выполните сохранение конфигурации. 9. Запустите 1С:Предприятие в режиме "1С:Предприятие". 10. Текущая версия конфигурации предназначена для использования с обновленной версией системы лицензирования и защиты конфигурации 3.0………. Обновленные файлы защиты расположены в подкаталоге Protection (В подкаталоге ..\\Armex\ ….. каталога шаблонов) В подкаталог Protection включены следующие установочные пакеты: LicenceServer-{version}.Win.exe LicenceAddIn-{version}-Win.exe UPKey-X.X.X.X-X.exe Установка всех компонент производится в папку: %ProgramFiles%>\1C\Licence\3.0
(программа настройки параметров, программа управления службой).
для установки/обновления компоненты без изменения макетов конфигураций.
25B3.zip
Мы рекомендуем устанавливать обновление нашими специалистами или сертифицированными программистами 1С уровня «Эксперт» Для обновления версии конфигурации следует использовать режим «Обновление конфигураций». Файл обновлений 1Cv8.cfu находится в подкаталоге Armex\...\ соответствующего каталога шаблонов. (Как скачать обновление и установить в каталог шаблонов?) Сделайте резервную копию вашей информационной базы. 1. Во время обновления конфигурации не должны выполняться регламентные и фоновые задания: 2. Запустите систему 1С:Предприятие в режиме "Конфигуратор". 3. Откройте конфигурацию, для этого в меню "Конфигурация" выберите пункт "Открыть конфигурацию". 4. Вызовите режим "Обновление конфигураций", для этого в меню "Конфигурация", подменю "Поддержка", выберите пункт "Обновить конфигурацию". 5. В диалоге выбора обновления в качестве источника обновления укажите "Поиск доступных обновлений", после чего выберите нужное обновление в соответствующем списке. 6. Если в списке обновлений необходимое обновление отсутствует, то в диалоге выбора обновления в качестве источника обновления укажите "Выбор файла обновления", после чего выберите нужный файл обновления (по умолчанию 1cv8.cfu). 7. В окне "Обновление конфигураций" нажмите кнопку "Готово" для продолжения обновления конфигурации. 8. После завершения будет открыто окно "Конфигурация", содержащее конфигурацию с внесенными изменениями. Выполните сохранение конфигурации. 9. Текущая версия конфигурации предназначена для использования с обновленной версией системы лицензирования и защиты конфигурации 3.0.. Обновленные файлы защиты расположены в подкаталоге Protection (В подкаталоге tmplts\Armex\...\ соответствующего каталога шаблонов). В подкаталог Protection включены следующие установочные пакеты: LicenceServer-{version}.Win.exe LicenceAddIn-{version}.Debug.Win.exe UPKey-X.X.X.X-X.exe Activation-3.0.pdf LicenceServer-{version}.zip LicenceAddIn-{version}.zip Установка всех компонент производится в папку:
для установки/обновления компоненты без изменения макетов конфигураций.
7758.zip
%ProgramFiles%>\1C\Licence\3.0
Мы рекомендуем устанавливать обновление нашими специалистами или сертифицированными программистами 1С уровня «Эксперт» Для обновления версии конфигурации следует использовать режим «Обновление конфигураций». Файл обновлений 1Cv8.cfu находится в подкаталоге Armex\...\ соответствующего каталога шаблонов. (Как скачать обновление и установить в каталог шаблонов?) Сделайте резервную копию вашей информационной базы. 1. Во время обновления конфигурации не должны выполняться регламентные и фоновые задания: 2. Запустите систему 1С:Предприятие в режиме "Конфигуратор". 3. Откройте конфигурацию, для этого в меню "Конфигурация" выберите пункт "Открыть конфигурацию". 4. Вызовите режим "Обновление конфигураций", для этого в меню "Конфигурация", подменю "Поддержка", выберите пункт "Обновить конфигурацию". 5. В диалоге выбора обновления в качестве источника обновления укажите "Поиск доступных обновлений", после чего выберите нужное обновление в соответствующем списке. 6. Если в списке обновлений необходимое обновление отсутствует, то в диалоге выбора обновления в качестве источника обновления укажите "Выбор файла обновления", после чего выберите нужный файл обновления (по умолчанию 1cv8.cfu). 7. В окне "Обновление конфигураций" нажмите кнопку "Готово" для продолжения обновления конфигурации. 8. После завершения будет открыто окно "Конфигурация", содержащее конфигурацию с внесенными изменениями. Выполните сохранение конфигурации. 9. Текущая версия конфигурации предназначена для использования с обновленной версией системы лицензирования и защиты конфигурации 3.0.. Обновленные файлы защиты расположены в подкаталоге Protection (В подкаталоге tmplts\Armex\...\ соответствующего каталога шаблонов). В подкаталог Protection включены следующие установочные пакеты: LicenceServer-{version}.Win.exe LicenceAddIn-{version}.Debug.Win.exe UPKey-X.X.X.X-X.exe Activation-3.0.pdf LicenceServer-{version}.zip LicenceAddIn-{version}.zip Установка всех компонент производится в папку:
для установки/обновления компоненты без изменения макетов конфигураций.
7758.zip
%ProgramFiles%>\1C\Licence\3.0
Резервную копию можно создать: Независимо от используемого варианта 1С:Предприятия 8, резервную копию можно создать, используя режим выгрузки информационной базы. Для этого: запустите систему 1С:Предприятие в режиме "Конфигуратор"; в меню "Администрирование" выберите пункт "Выгрузить информационную базу"; в открывшемся диалоге укажите имя файла, в который будут записаны данные.
Сначала скачиваем обновление с портала ИТС https://portal.1c.ru/ . Для доступа необходимо ввести свои регистрационные данные. Распаковываем полученный архив. Запускаем установщик. Выбираем /создаем каталог для шаблонов обновлений. Файл обновления конфигурации имеет расширение .cfu Копируем путь к этому каталогу обновления Запускаем программу, переходим в окно настройки и добавляем наш путь к каталогу обновления. Программа будет при обновлении обращаться именно к этому каталогу.
Прежде чем приступить к обновлению, настоятельно рекомендуется сделать резервную копию информационной базы!!! 1. На сайте https://releases.1c.ru скачиваем и устанавливаем обновление, которое хотим установить (не забываем, что есть обязательные обновления, которые нельзя «перескакивать» и «не обязательные») на свою конфигурацию. 2. Запускаем систему 1С: Предприятие в режиме "Конфигуратор" (у учетной записи, под которой запускаем систему, обязательно должны быть права администратора). 3. Выбираем пункт меню «Обновить конфигурацию» согласно скриншоту ниже (если вдруг данный пункт не активен, то сначала необходимо выбрать пункт «Открыть конфигурацию»): 4. В появившемся окне выбираем один из предложенных способов указания «Источника обновления». Пункты с 1 по 4 абсолютно такие же, как и в случае обновления типовой конфигурации, поэтому подробно не описываются. 5. После указания «Источника обновления»: система начнет сравнение конфигураций, это займет некоторое время (зависит от мощности машины). Когда этап сравнения будет завершен, появится следующее окно: С данного этапа начинается непосредственно обновление, все действия необходимо выполнять очень внимательно, потому как любая ошибка может привести к потере данных!!! 6. Снимаем галочку «Сохранять настройки автоматически» в нижней части окошка. При этом Фильтр (там же, внизу) должен быть установлен на «Показывать отличия основной и новой конфигурации поставщика от старой конфигурации поставщика» (данный фильтр устанавливается автоматически, нужно лишь убедиться в том, что Вы случайно НЕ выбрали другой): 7. Переходим в основную часть окна. Разворачиваем через «плюсик» дерево обработок (без разницы с какой стороны нажимать «плюсик», можно справа, можно слева), среди них находим обработку «П_ОперативныйЖурналОператора» и у нее находим форму «ФормаДляTouchScreen» - полностью разворачиваем, должно получится так: Щелкаем на зубчатом колесике напротив надписи «Форма»: Откроется вот такое окно: В нем наверху проставляем галочки напротив названий процедур/функций в колонке «Основная конфигурация». Убеждаемся, что справа присутствуют только надписи «Взять из новой конфигурации поставщика» или «Удалить» (если данная строка подсвечена оранжевым цветом, при этом в колонке «Основная конфигурация» присутствует наименование процедуры/функции, а в колонке «Новая конфигурация поставщика» написано «»). Если это не так, из выпадающего меню в колонке «Режим объединения» выбираем соответствующую надпись (действие): В нем наверху проставляем галочки напротив названий процедур/функций в колонке «Основная конфигурация». Убеждаемся, что справа присутствуют только надписи «Взять из новой конфигурации поставщика» или «Удалить» (если данная строка подсвечена оранжевым цветом, при этом в колонке «Основная конфигурация» присутствует наименование процедуры/функции, а в колонке «Новая конфигурация поставщика» написано «»). Если это не так, из выпадающего меню в колонке «Режим объединения» выбираем соответствующую надпись (действие): После чего нажимаем кнопку «ОК» внизу, вас «вернет» на предыдущее окно, но на фоне зубчатого колесика появится зеленая галочка: 8. Далее проделываем те же действия, что описаны в пп 7 для формы «ФормаДляTouchScreen» обработки «П_ОтражениеФактаПланированияПолиграфии»: 9. Переходим к справочнику «П_РолиПользователей». Убеждаемся, что снята галочка напротив реквизита «ВариантаЗакрытияТачСкрина», а также проверяем, есть ли значок карандаша напротив формы «ФормаЭлемента» в правой колонке, и если такого значка нет (как на скриншоте ниже), то снимаем галочку также с формы «ФормаЭлемента»: Если значок карандаша есть, то галочки надо проставить, если не стоят и убедиться, что в колонке "Режим объединения и порядок подчиненных объектов" появилась надпись «Взять из новой конфигурации поставщика», если там другая надпись – выбрать именно надпись «Взять из новой конфигурации поставщика». 10. Далее, ничего более не трогая, нажимаем на кнопку «Выполнить» внизу справа и дожидаемся пока выполнится обновление. Если вдруг появится такое окно: то нажимаем «Да», если появится такое окно: то нажимаем «ОК» ничего не меняя. В итоге должно появиться такое окно (нажать в нем «ОК»): 11. Если в пп. 9 у Вас был значок карандаша напротив формы «ФормаЭлемента» в правой колонке, то необходимо выполнить следующие действия (если значка карандаша не было, этот пункт пропускаем!!!). В окне конфигурации находим справочник «П_РолиПользователей»: Если у Вас такого окна нет, то вызвать его можно через меню: Открываем у этого справочника форму «ФормаЭлемента» двойным щелчком по ней, форма откроется, в ней аккуратно переходим к вкладке «Изменение реквизитов» и далее к вкладке «Планирование»: мышкой выделяем нижние обе рамки со всеми объектами в них: после чего аккуратно сдвигаем их чуть выше, чтобы получилось вот так (освободилось место снизу): Теперь копируем одну из рамок (любую) с двумя (любыми) «радиокнопками» и смещаем ниже (при необходимости изменяем размеры скопированной рамки, чтобы не мешала другим): У новой рамки меняем заголовок на «Вариант закрытия формы Touch Screen» (для этого нужно двойным щелчком нажать на объект, в котором хотите что-либо изменить, справа появится «Окно свойств» и в нем уже меняем необходимое свойство). У скопированного объекта «Основная форма»: изменяем свойства: имя на «ВариантаЗакрытияТачСкрина», заголовка на «Кнопка "Закрыть форму"», данные на «ВариантаЗакрытияТачСкрина», подсказку на «Кнопка "Закрыть форму"», выбираемое значение на «0»: Дальше аналогично изменяем свойства у скопированного объекта «Форма для Touch Screen»: изменяем: имя на «Переключатель5» (или любую другую цифру, если 5 не даст установить), заголовка на «При запуске в работу / выполнении операции», данных тут нет (для этого должна быть снята галочка «Первый в группе», подсказку затираем (если она есть), выбираемое значение на «1»: Немного растягиваем получившиеся объекты (чтобы влезли надписи), должно получится примерно так: 12. Находим точно также, как и в пп. 11 обработку «П_ОперативныйЖурналОператора» и у нее открываем форму «ФормаДляTouchScreen» двойным щелчком. Находясь в окне формы переходим в окно модуля: Там вы увидите функции и процедуры формы. Листаем в самый низ и добавляем следующие 2 процедуры (скопировать и вставить выделенный цветом текст): Далее находим процедуру "ЗавершитьНажатие" и вставляем в самый конец этой процедуры текст: В процедуру "НачатьНажатие" вставляем также в самый конец: После этого возвращаемся в окно «Диалог» этой формы и выбираем в качестве события этой формы добавленную процедуру «ПриЗакрытии»: 13. Аналогично пп. 12 вставляем в модуль формы «ФормаДляTouchScreen» обработки «П_ОтражениеФактаПланированияПолиграфии» следующее. Листаем в самый низ и добавляем следующие 2 процедуры (скопировать и вставить выделенный цветом текст): Далее находим процедуру "ЗавершитьНажатие" и вставляем в самый конец этой процедуры текст: В процедуру "НачатьНажатие" вставляем также в самый конец: После этого возвращаемся в окно «Диалог» этой формы и выбираем в качестве события этой формы добавленную процедуру «ПриЗакрытии»: 14. Осталось только обновить конфигурацию, для этого необходимо выбрать следующий пункт меню: и подтвердить изменения: Важно!!! В этом окошке не должно быть никаких восклицательных знаков или других значков, кроме синих стрелочек слева, как на скриншоте выше. Если они присутствуют, то прежде, чем соглашаться, нужно понять почему они появились, и с чем Вы соглашаетесь!!! 15. Последнее что нужно сделать – запустить 1с в режиме Предприятия не выходя из конфигуратора. Для этого необходимо выбрать следующий пункт меню: 1с запустится и будут выполнены необходимые строки кода. Вам нужно будет лишь подождать, ничего не нажимая. Когда 1с окончательно обновится появится окно с изменениями в новом релизе.// +++ Армекс доработки от 29.09.2017
Функция ПроверкаЗакрытияФормы()
ФормуЗакрыть=Ложь;
Запрос = Новый Запрос;
Запрос.Текст = "ВЫБРАТЬ
| ЕСТЬNULL(П_РолиПользователей.ВариантаЗакрытияТачСкрина, 0) КАК ВариантаЗакрытияТачСкрина
|ИЗ
| Справочник.Пользователи КАК Пользователи
| ЛЕВОЕ СОЕДИНЕНИЕ Справочник.П_РолиПользователей КАК П_РолиПользователей
| ПО Пользователи.П_РольПользователя = П_РолиПользователей.Ссылка
|ГДЕ
| Пользователи.Ссылка = &Пользователь";
Запрос.УстановитьПараметр("Пользователь",глЗначениеПеременной("глТекущийПользователь"));
ВыборкаПрав = Запрос.Выполнить().Выгрузить();
Если ВыборкаПрав.Количество() > 0 Тогда
Если ВыборкаПрав[0].ВариантаЗакрытияТачСкрина =1 тогда
ФормуЗакрыть=истина;
КонецЕсли;
КонецЕсли;
Возврат ФормуЗакрыть;
Конецфункции
Процедура ПриЗакрытии()
Если ПроверкаЗакрытияФормы() тогда
Попытка
Если ВладелецФормы= Неопределено тогда
// передадим управление на форму идентификации сотрудника
ФормаДокумента = ПолучитьФорму("ФормаИдентификацииСотрудника");
ФормаДокумента.Открыть();
КонецЕсли;
Исключение
КонецПопытки;
КонецЕсли;
КонецПроцедуры
// --- Армекс доработки от 29.09.2017
// +++ Армекс доработки от 29.09.2017
Если ПроверкаЗакрытияФормы() тогда
Закрыть();
КонецЕсли;
// --- Армекс доработки от 29.09.2017
// +++ Армекс доработки от 29.09.2017
Если ПроверкаЗакрытияФормы() тогда
Закрыть();
КонецЕсли;
// --- Армекс доработки от 29.09.2017
Процедура ПриЗакрытии()
Если ПроверкаЗакрытияФормы() тогда
Попытка
Если ВладелецФормы= Неопределено тогда
// передадим управление на форму идентификации сотрудника
ФормаДокумента = ПолучитьФорму("ФормаИдентификацииСотрудника");
ФормаДокумента.Открыть();
КонецЕсли;
Исключение
КонецПопытки;
КонецЕсли;
КонецПроцедуры
Функция ПроверкаЗакрытияФормы()
ФормуНужноЗакрыть=Ложь;
Запрос = Новый Запрос;
Запрос.Текст = "ВЫБРАТЬ
| ЕСТЬNULL(П_РолиПользователей.ВариантаЗакрытияТачСкрина, 0) КАК ВариантаЗакрытияТачСкрина
|ИЗ
| Справочник.Пользователи КАК Пользователи
| ЛЕВОЕ СОЕДИНЕНИЕ Справочник.П_РолиПользователей КАК П_РолиПользователей
| ПО Пользователи.П_РольПользователя = П_РолиПользователей.Ссылка
|ГДЕ
| Пользователи.Ссылка = &Пользователь";
Запрос.УстановитьПараметр("Пользователь",глЗначениеПеременной("глТекущийПользователь"));
ВыборкаПрав = Запрос.Выполнить().Выгрузить();
Если ВыборкаПрав.Количество() > 0 Тогда
Если ВыборкаПрав[0].ВариантаЗакрытияТачСкрина =1 тогда
ФормуНужноЗакрыть=истина;
КонецЕсли;
КонецЕсли;
Возврат ФормуНужноЗакрыть;
Конецфункции
Если ПроверкаЗакрытияФормы() тогда
Закрыть();
КонецЕсли;
Если ПроверкаЗакрытияФормы() тогда
Закрыть();
КонецЕсли;
Для сохранения конфигурации в файл - нужно запустить 1С:Предприятие в режиме «Конфигуратор» Далее перейти по закладке Конфигурация – Сохранить конфигурацию в файл. Можете заранее определить каталог куда будите сохранять или выбрать существующий, по своему усмотрению. Нажимаем на кнопку сохранить. Таким образом вы выгрузили вашу конфигурацию в файл. Если нужно сохранить информационную базу, то последовательность следующая – запускаем 1С Предприятие в режиме Конфигуратора. Меню Администрирование- Выгрузить информационную базу Также можно заранее создать каталог для этих целей или сохранить или выбрать существующий, по своему усмотрению. Это сохранение информационной базы относится к файловым вариантам информационных баз и небольших до 10 гб баз реализованных в клиент-серверном варианте. В клиент-серверном варианте для сохранение информационной базы следует использовать средства СУБД. Эти файлы можете предоставить разработчикам – программистам для тестирования и исправления каких-либо ошибок или доработок . Если почтовый клиент не пропускает большой объем (размер файла), то можете использовать файловые обменники: Files, Яндекс диск, Google disk, Облако Mail.Ru, высылая ссылку на скачивание. Ссылки на файловые обменники:Для сохранения конфигурации
Для сохранения информационной базы
Передача файла через облачный файлообменник
Система позволяет сохранять конфигурацию прикладного решения в виде файла и загружать конфигурацию из файла, полностью заменяя существующую конфигурацию. Запускаем программу в режиме «Конфигуратор» Сохранение конфигурации Сохранение конфигурации прикладного решения в файл на диске может быть использовано для создания новой конфигурации прикладного решения, основу которой составляет текущая конфигурация, или для последующего сравнения и объединения с другими конфигурациями. Конфигурация сохраняется в файл с расширением *.cf. Эти файлы можете предоставить разработчикам – программистам для тестирования и исправления каких-либо ошибок или доработок . Если почтовый клиент не пропускает большой объем (размер файла), то можете использовать файловые обменники: Files, Яндекс диск, Google disk, Облако Mail.Ru, высылая ссылку на скачивание. Ссылки на файловые обменники:
Передача файла через облачный файлообменник
Система позволяет сохранять конфигурацию прикладного решения в виде файла и загружать конфигурацию из файла, полностью заменяя существующую конфигурацию. Запускаем программу в режиме «Конфигуратор» Загрузка конфигурации Загрузка конфигурации из файла позволяет полностью заменить текущую конфигурацию прикладного решения на конфигурацию, сохраненную в файле. Этот режим может использоваться в случае, когда текущая конфигурацию должна быть полностью заменена на другую конфигурацию или при создании новой конфигурации прикладного решения, основу которой составляет загружаемая конфигурация.
Настройки Microsoft SQL Server для работы с 1С:Предприятием
Создание планов обслуживания.
Настройка в 1C Компания->Еще больше возможностей->Администрирование->Резервное копирование и восстановление Оставляем по умолчанию «На локальном компьютере» и переходим к настройке резервного копирования Настраиваем расписание и глубину архива Можно не настраивать расписание и делать резервную копию БД по усмотрению пользователя. Для этого также выбираем вариант на локальном компьютере и указываем каталог, в который будем сохранять. Таким образом мы создали резервную копию. Для того чтобы резервная копия сохранялась в облачном архиве, нам нужно установить на вашем компьютере агрегатор облачных сервисов. Рассмотрим на примере облачного сервиса Mail.ru. Заходим в почту на mail.ru, переходим в облако. Для этого нам нужно выбрать и запустить нужный дистрибутив. Вы можете выбрать любой вариант с каким облачным сервисом будет взаимодействовать ваш агрегатор. На этом примере выбираем бесплатный (только облако Mail.ru). После установки у вас на компьютере появится облачный диск. Создаем в нем каталог , например, «Архив 1с» И теперь указываем в настройках программы этот каталог. Резервное копирование осуществляется аналогично примеру описанному выше. Только теперь оно будет храниться и в облачном сервисе. И на своем компьютере вы будете иметь прямой доступ к этой резервной копии.
О сервисе «1С: Облачный архив» по ссылке https://portal.1c.ru/app/arhiv
1. Откройте базу 1С:УНФ 8. Полиграфия 2 и перейдите в раздел «Компания->Администрирование». Зайдите в пункт «Печатные формы, отчеты, обработки». 2. Нажмите на пункт «Расширение возможностей программы» (если у Вас нет такого пункта меню, значит это старая конфигурация и она не поддерживает работу с расширениями) 3. Нажмите кнопку «Добавить из файла» и выберите файл с расширением (*.cfe), который вы получили. Откройте его: 4. Может появиться окно «Предупреждение безопасности» — нажмите «Да»: Внимание! Рекомендуется обращать внимание на источник, из которого был получен данный файл. Если с источником нет договоренности о разработке дополнительных модулей, или есть сомнения в содержимом файла, то его не рекомендуется открывать, поскольку это может нанести вред компьютеру и данным. Разрешить открывать данный файл? 5. Может появиться окно с информацией, что нужно еще раз повторить действие. Просто вернитесь на пп. 3 и повторите добавление расширения. 6. Т.к. для заполнения реквизитов, расширение будет обращаться в интернет, то нужно снять галочку «Безопасный режим» и после этого перезапустить программу 1С. После запуска 1С:Предприятие, расширение должно будет автоматически подключиться и вы можете начать работу с ним. Внимание! Перед обновлением на новую версию, данное расширение нужно ОБЯЗАТЕЛЬНО УДАЛИТЬ! 1. В списке расширений нажмите «Удалить»: При этом, предварительно отключать расширение не обязательно. 1С корректно удаляет даже активные расширения. 2. На предупреждение безопасности ответьте «Удалить»: 3. Дождитесь завершения удаления расширения: 4. Перезапустите 1С:
Удаление расширения перед обновлением на новую версию 1С:УНФ 8. Полиграфия 2