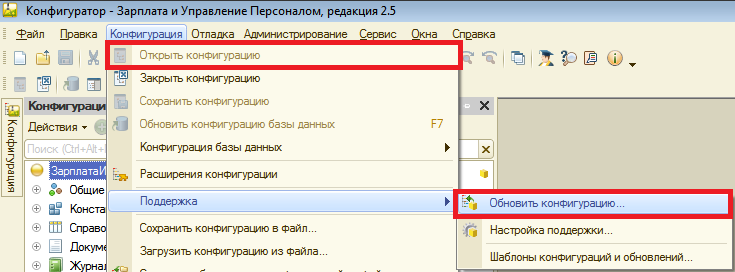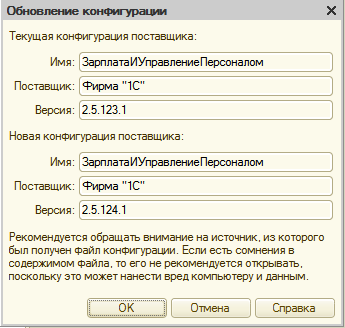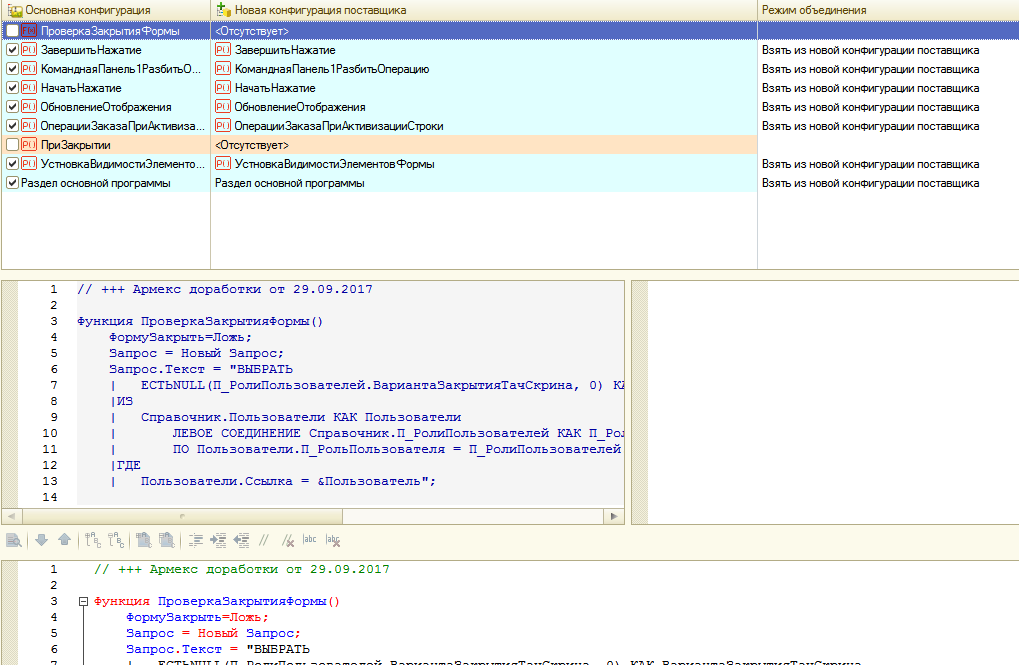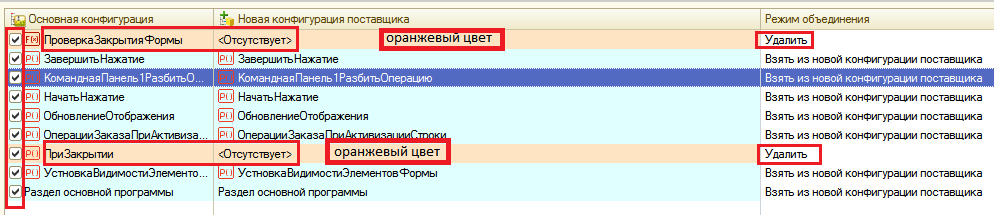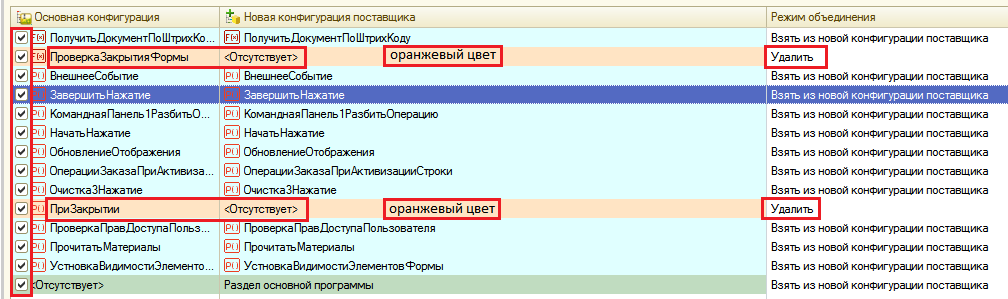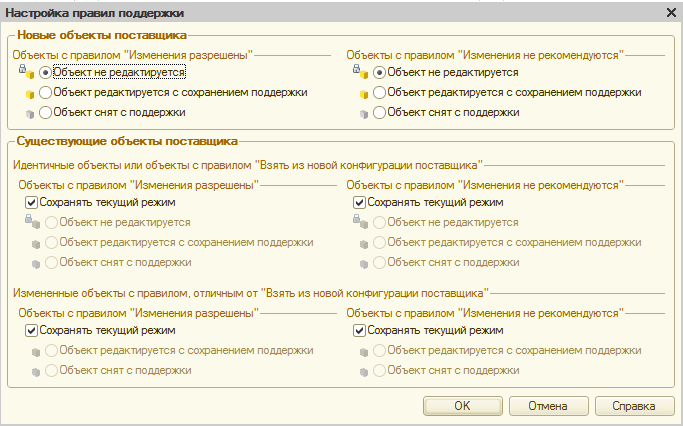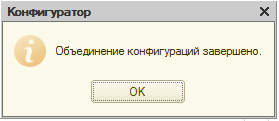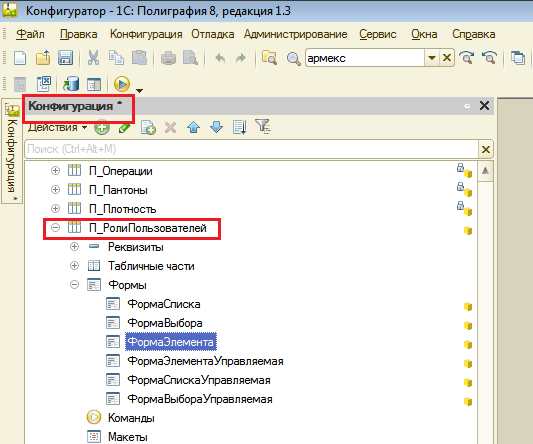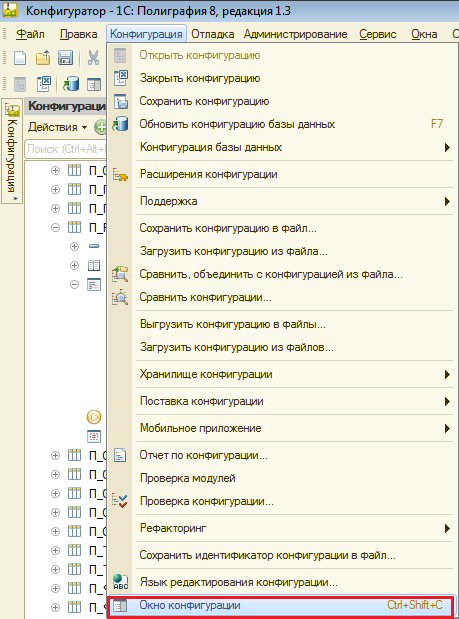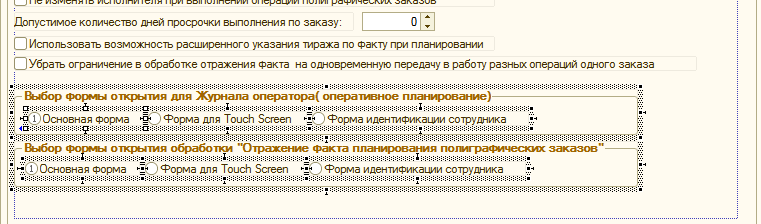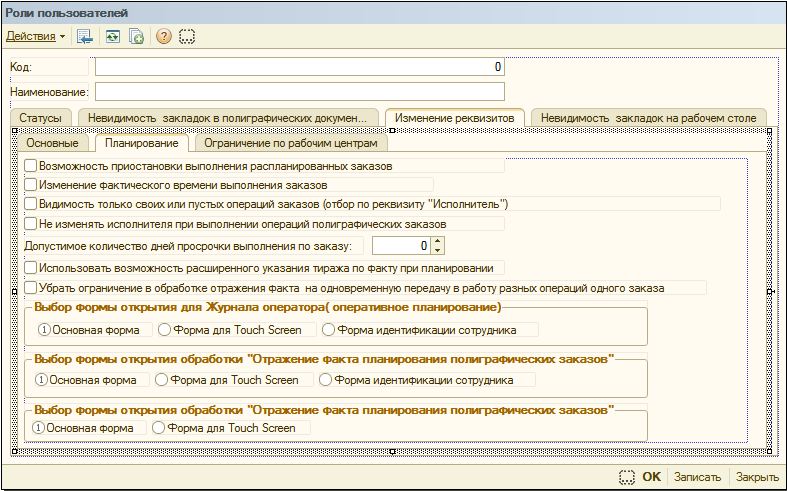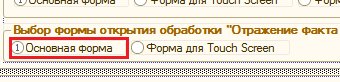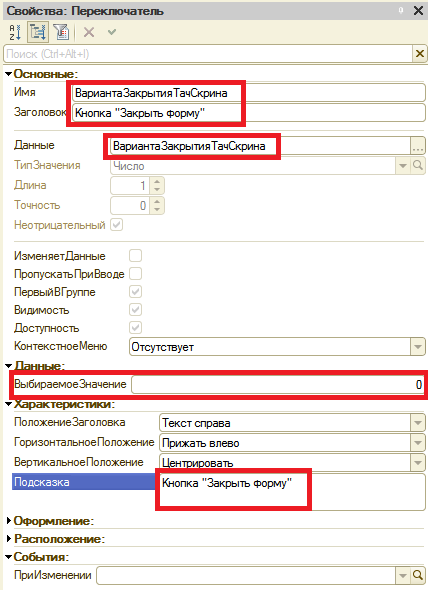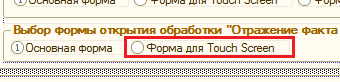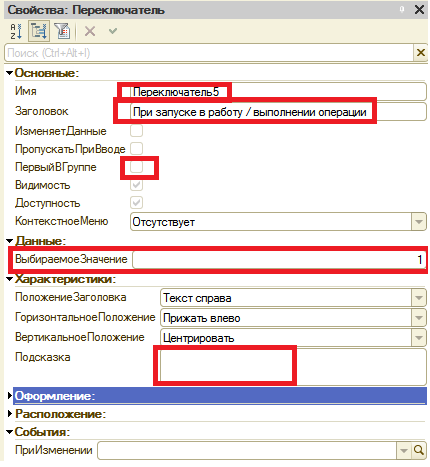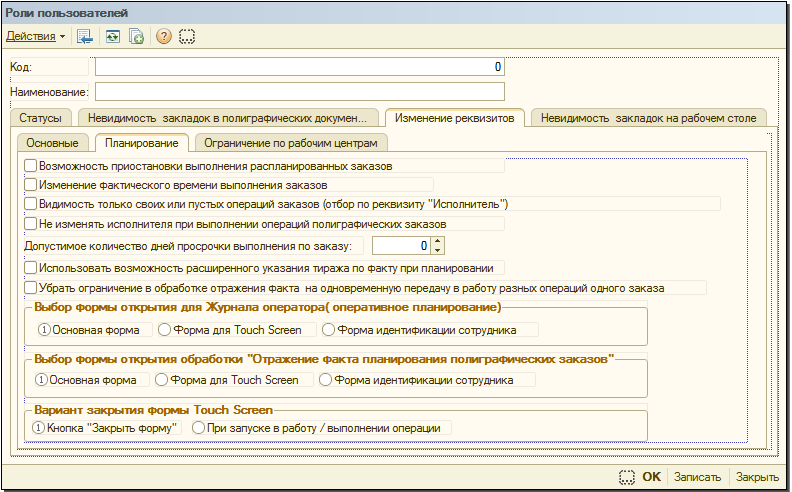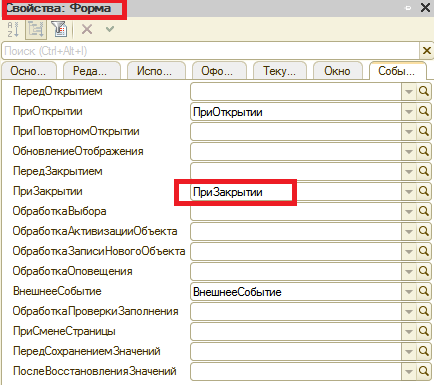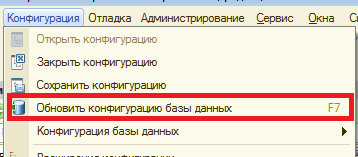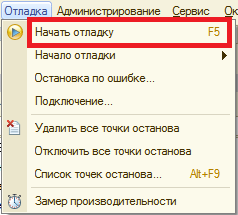- 1С:Полиграфия
- 1С:Издательство
- 1С:Фотоуслуги
- Сайт типографии
- Приложение для CRM Битрикс24
- Примеры расчетов продукции
- Демоматериалы и демодоступ
- Мобильные приложения
- Дополнительное ПО и интеграции
- Аренда ПО
- Аренда серверов
- Другие продукты
- Рекомендации по выбору оборудования
- Внедрение программных продуктов
- Вопросы и ответы
- Клиенты
- Техническая поддержка
- Цены
- О компании
- Контакты
Вопросы и ответы
Прежде чем приступить к обновлению, настоятельно рекомендуется сделать резервную копию информационной базы!!!
1. На сайте https://releases.1c.ru скачиваем и устанавливаем обновление, которое хотим установить (не забываем, что есть обязательные обновления, которые нельзя «перескакивать» и «не обязательные») на свою конфигурацию.
2. Запускаем систему 1С: Предприятие в режиме "Конфигуратор" (у учетной записи, под которой запускаем систему, обязательно должны быть права администратора).
3. Выбираем пункт меню «Обновить конфигурацию» согласно скриншоту ниже (если вдруг данный пункт не активен, то сначала необходимо выбрать пункт «Открыть конфигурацию»):
4. В появившемся окне выбираем один из предложенных способов указания «Источника обновления».
Пункты с 1 по 4 абсолютно такие же, как и в случае обновления типовой конфигурации, поэтому подробно не описываются.
5. После указания «Источника обновления»:
система начнет сравнение конфигураций, это займет некоторое время (зависит от мощности машины). Когда этап сравнения будет завершен, появится следующее окно:
С данного этапа начинается непосредственно обновление, все действия необходимо выполнять очень внимательно, потому как любая ошибка может привести к потере данных!!!
6. Снимаем галочку «Сохранять настройки автоматически» в нижней части окошка. При этом Фильтр (там же, внизу) должен быть установлен на «Показывать отличия основной и новой конфигурации поставщика от старой конфигурации поставщика» (данный фильтр устанавливается автоматически, нужно лишь убедиться в том, что Вы случайно НЕ выбрали другой):
7. Переходим в основную часть окна. Разворачиваем через «плюсик» дерево обработок (без разницы с какой стороны нажимать «плюсик», можно справа, можно слева), среди них находим обработку «П_ОперативныйЖурналОператора» и у нее находим форму «ФормаДляTouchScreen» - полностью разворачиваем, должно получится так:
Щелкаем на зубчатом колесике напротив надписи «Форма»:
Откроется вот такое окно:
В нем наверху проставляем галочки напротив названий процедур/функций в колонке «Основная конфигурация». Убеждаемся, что справа присутствуют только надписи «Взять из новой конфигурации поставщика» или «Удалить» (если данная строка подсвечена оранжевым цветом, при этом в колонке «Основная конфигурация» присутствует наименование процедуры/функции, а в колонке «Новая конфигурация поставщика» написано «»). Если это не так, из выпадающего меню в колонке «Режим объединения» выбираем соответствующую надпись (действие):
В нем наверху проставляем галочки напротив названий процедур/функций в колонке «Основная конфигурация». Убеждаемся, что справа присутствуют только надписи «Взять из новой конфигурации поставщика» или «Удалить» (если данная строка подсвечена оранжевым цветом, при этом в колонке «Основная конфигурация» присутствует наименование процедуры/функции, а в колонке «Новая конфигурация поставщика» написано «»). Если это не так, из выпадающего меню в колонке «Режим объединения» выбираем соответствующую надпись (действие):
После чего нажимаем кнопку «ОК» внизу, вас «вернет» на предыдущее окно, но на фоне зубчатого колесика появится зеленая галочка:
8. Далее проделываем те же действия, что описаны в пп 7 для формы «ФормаДляTouchScreen» обработки «П_ОтражениеФактаПланированияПолиграфии»:
9. Переходим к справочнику «П_РолиПользователей». Убеждаемся, что снята галочка напротив реквизита «ВариантаЗакрытияТачСкрина», а также проверяем, есть ли значок карандаша напротив формы «ФормаЭлемента» в правой колонке, и если такого значка нет (как на скриншоте ниже), то снимаем галочку также с формы «ФормаЭлемента»:
Если значок карандаша есть, то галочки надо проставить, если не стоят и убедиться, что в колонке "Режим объединения и порядок подчиненных объектов" появилась надпись «Взять из новой конфигурации поставщика», если там другая надпись – выбрать именно надпись «Взять из новой конфигурации поставщика».
10. Далее, ничего более не трогая, нажимаем на кнопку «Выполнить» внизу справа и дожидаемся пока выполнится обновление. Если вдруг появится такое окно:
то нажимаем «Да», если появится такое окно:
то нажимаем «ОК» ничего не меняя. В итоге должно появиться такое окно (нажать в нем «ОК»):
11. Если в пп. 9 у Вас был значок карандаша напротив формы «ФормаЭлемента» в правой колонке, то необходимо выполнить следующие действия (если значка карандаша не было, этот пункт пропускаем!!!).
В окне конфигурации находим справочник «П_РолиПользователей»:
Если у Вас такого окна нет, то вызвать его можно через меню:
Открываем у этого справочника форму «ФормаЭлемента» двойным щелчком по ней, форма откроется, в ней аккуратно переходим к вкладке «Изменение реквизитов» и далее к вкладке «Планирование»:
мышкой выделяем нижние обе рамки со всеми объектами в них:
после чего аккуратно сдвигаем их чуть выше, чтобы получилось вот так (освободилось место снизу):
Теперь копируем одну из рамок (любую) с двумя (любыми) «радиокнопками» и смещаем ниже (при необходимости изменяем размеры скопированной рамки, чтобы не мешала другим):
У новой рамки меняем заголовок на «Вариант закрытия формы Touch Screen» (для этого нужно двойным щелчком нажать на объект, в котором хотите что-либо изменить, справа появится «Окно свойств» и в нем уже меняем необходимое свойство). У скопированного объекта «Основная форма»:
изменяем свойства: имя на «ВариантаЗакрытияТачСкрина», заголовка на «Кнопка "Закрыть форму"», данные на «ВариантаЗакрытияТачСкрина», подсказку на «Кнопка "Закрыть форму"», выбираемое значение на «0»:
Дальше аналогично изменяем свойства у скопированного объекта «Форма для Touch Screen»:
изменяем: имя на «Переключатель5» (или любую другую цифру, если 5 не даст установить), заголовка на «При запуске в работу / выполнении операции», данных тут нет (для этого должна быть снята галочка «Первый в группе», подсказку затираем (если она есть), выбираемое значение на «1»:
Немного растягиваем получившиеся объекты (чтобы влезли надписи), должно получится примерно так:
12. Находим точно также, как и в пп. 11 обработку «П_ОперативныйЖурналОператора» и у нее открываем форму «ФормаДляTouchScreen» двойным щелчком. Находясь в окне формы переходим в окно модуля:
Там вы увидите функции и процедуры формы. Листаем в самый низ и добавляем следующие 2 процедуры (скопировать и вставить выделенный цветом текст):
// +++ Армекс доработки от 29.09.2017
Функция ПроверкаЗакрытияФормы()
ФормуЗакрыть=Ложь;
Запрос = Новый Запрос;
Запрос.Текст = "ВЫБРАТЬ
| ЕСТЬNULL(П_РолиПользователей.ВариантаЗакрытияТачСкрина, 0) КАК ВариантаЗакрытияТачСкрина
|ИЗ
| Справочник.Пользователи КАК Пользователи
| ЛЕВОЕ СОЕДИНЕНИЕ Справочник.П_РолиПользователей КАК П_РолиПользователей
| ПО Пользователи.П_РольПользователя = П_РолиПользователей.Ссылка
|ГДЕ
| Пользователи.Ссылка = &Пользователь";
Запрос.УстановитьПараметр("Пользователь",глЗначениеПеременной("глТекущийПользователь"));
ВыборкаПрав = Запрос.Выполнить().Выгрузить();
Если ВыборкаПрав.Количество() > 0 Тогда
Если ВыборкаПрав[0].ВариантаЗакрытияТачСкрина =1 тогда
ФормуЗакрыть=истина;
КонецЕсли;
КонецЕсли;
Возврат ФормуЗакрыть;
Конецфункции
Процедура ПриЗакрытии()
Если ПроверкаЗакрытияФормы() тогда
Попытка
Если ВладелецФормы= Неопределено тогда
// передадим управление на форму идентификации сотрудника
ФормаДокумента = ПолучитьФорму("ФормаИдентификацииСотрудника");
ФормаДокумента.Открыть();
КонецЕсли;
Исключение
КонецПопытки;
КонецЕсли;
КонецПроцедуры
// --- Армекс доработки от 29.09.2017
Далее находим процедуру "ЗавершитьНажатие" и вставляем в самый конец этой процедуры текст:
// +++ Армекс доработки от 29.09.2017
Если ПроверкаЗакрытияФормы() тогда
Закрыть();
КонецЕсли;
// --- Армекс доработки от 29.09.2017
В процедуру "НачатьНажатие" вставляем также в самый конец:
// +++ Армекс доработки от 29.09.2017
Если ПроверкаЗакрытияФормы() тогда
Закрыть();
КонецЕсли;
// --- Армекс доработки от 29.09.2017
После этого возвращаемся в окно «Диалог» этой формы и выбираем в качестве события этой формы добавленную процедуру «ПриЗакрытии»:
13. Аналогично пп. 12 вставляем в модуль формы «ФормаДляTouchScreen» обработки «П_ОтражениеФактаПланированияПолиграфии» следующее. Листаем в самый низ и добавляем следующие 2 процедуры (скопировать и вставить выделенный цветом текст):
Процедура ПриЗакрытии()
Если ПроверкаЗакрытияФормы() тогда
Попытка
Если ВладелецФормы= Неопределено тогда
// передадим управление на форму идентификации сотрудника
ФормаДокумента = ПолучитьФорму("ФормаИдентификацииСотрудника");
ФормаДокумента.Открыть();
КонецЕсли;
Исключение
КонецПопытки;
КонецЕсли;
КонецПроцедуры
Функция ПроверкаЗакрытияФормы()
ФормуНужноЗакрыть=Ложь;
Запрос = Новый Запрос;
Запрос.Текст = "ВЫБРАТЬ
| ЕСТЬNULL(П_РолиПользователей.ВариантаЗакрытияТачСкрина, 0) КАК ВариантаЗакрытияТачСкрина
|ИЗ
| Справочник.Пользователи КАК Пользователи
| ЛЕВОЕ СОЕДИНЕНИЕ Справочник.П_РолиПользователей КАК П_РолиПользователей
| ПО Пользователи.П_РольПользователя = П_РолиПользователей.Ссылка
|ГДЕ
| Пользователи.Ссылка = &Пользователь";
Запрос.УстановитьПараметр("Пользователь",глЗначениеПеременной("глТекущийПользователь"));
ВыборкаПрав = Запрос.Выполнить().Выгрузить();
Если ВыборкаПрав.Количество() > 0 Тогда
Если ВыборкаПрав[0].ВариантаЗакрытияТачСкрина =1 тогда
ФормуНужноЗакрыть=истина;
КонецЕсли;
КонецЕсли;
Возврат ФормуНужноЗакрыть;
Конецфункции
Далее находим процедуру "ЗавершитьНажатие" и вставляем в самый конец этой процедуры текст:
Если ПроверкаЗакрытияФормы() тогда
Закрыть();
КонецЕсли;
В процедуру "НачатьНажатие" вставляем также в самый конец:
Если ПроверкаЗакрытияФормы() тогда
Закрыть();
КонецЕсли;
После этого возвращаемся в окно «Диалог» этой формы и выбираем в качестве события этой формы добавленную процедуру «ПриЗакрытии»:
14. Осталось только обновить конфигурацию, для этого необходимо выбрать следующий пункт меню:
и подтвердить изменения:
Важно!!! В этом окошке не должно быть никаких восклицательных знаков или других значков, кроме синих стрелочек слева, как на скриншоте выше. Если они присутствуют, то прежде, чем соглашаться, нужно понять почему они появились, и с чем Вы соглашаетесь!!!
15. Последнее что нужно сделать – запустить 1с в режиме Предприятия не выходя из конфигуратора. Для этого необходимо выбрать следующий пункт меню:
1с запустится и будут выполнены необходимые строки кода. Вам нужно будет лишь подождать, ничего не нажимая. Когда 1с окончательно обновится появится окно с изменениями в новом релизе.
Давайте обсудим ваш проект
Оставьте заявку и мы свяжемся с вами в ближайшеевремя для обсуждения деталей
Данные сохранены
Ваши заявка успешно сохранена, и мы свяжемся с вами в ближайшее времяСпасибо за оценку нашей работы
спасибо!
ВАША ЗАЯВКА УСПЕШНО ОТПРАВЛЕНА
мы свяжемся с Вами в ближайшее время.
ХОТИТЕ ОБСУДИТЬ СВОЙ ПРОЕКТ?
Оставьте свои данные и мы свяжемся с Вами в ближайшее время.